Windows Azure 网站是由微软提供云机算的一个主要功能,它使我们直接能在Windows Azure 上部署网站和WEB应用程序,让我们更专注于自己的应用程序代码,而不需要关心具体服务器的环境配置,它支持.NET、Java、PHP、Node.js、Python等语言。
本教程演示如何使用 Visual Studio 2012 RC 或 Visual Studio 2012 for Web Express RC 中的“发布 Web”向导将 ASP.NET Web 应用程序部署到 Windows Azure 网站。如果您愿意,可以使用 Visual Studio 2010 或 Visual Web Developer Express 2010 按照教程中的步骤进行操作。
您可以免费注册一个 Windows Azure 帐户,而且,如果您还没有 Visual Studio 2012,则此 SDK 会自动安装 Visual Studio 2012 for Web Express。这样您就能够完全免费地开始针对 Windows Azure 进行开发。
本教程假定您之前未使用过 Windows Azure。学完本教程之后,您将使 Web 应用程序在云中正常运行。
您将了解到以下内容:
如何通过安装 Windows Azure SDK 来让您的计算机可以进行 Windows Azure 开发。
如何创建 Visual Studio ASP.NET MVC 4 项目并将其发布到 Windows Azure 网站。
如何将应用程序更新发布到 Windows Azure。
您将生成一个以 ASP.NET MVC 4 为基础的简单 Web 应用程序。下图完整显示这个应用程序:
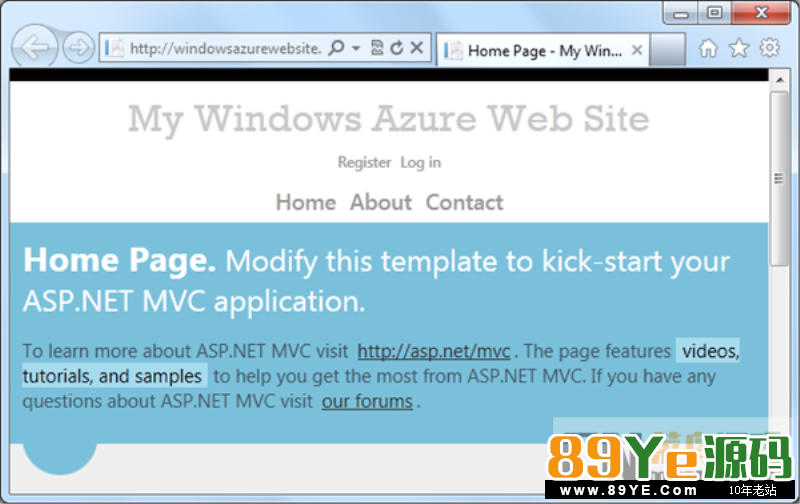
注意
若要完成本教程,您需要一个启用了 Windows Azure 网站功能的 Windows Azure 帐户。有关详细信息,请参阅创建 Windows Azure 帐户。
教程章节
有关 Windows Azure 网站中的 ASP.NET 的重要信息
设置开发环境
首先,通过安装适用于 .NET Framework 的 Windows Azure SDK 来设置开发环境。(如果您已经安装了 Visual Studio 或 Visual Web Developer,则本教程不需要此 SDK。如果您按照本教程结尾的建议进行进一步的学习,则将需要此 SDK。)
若要安装 Windows Azure SDK for .NET,请单击与您所使用的 Visual Studio 版本对应的链接。如果尚未安装 Visual Studio,则使用 Visual Studio 2012 链接。
Windows Azure SDK for Visual Studio 2010
Windows Azure SDK for Visual Studio 2012 RC
当提示您运行或保存 VWDOrVs11AzurePack_RC.3f.3f.3fnew.exe 时,单击“运行”。
在“Web 平台安装程序”窗口中,单击“安装”并继续安装过程。
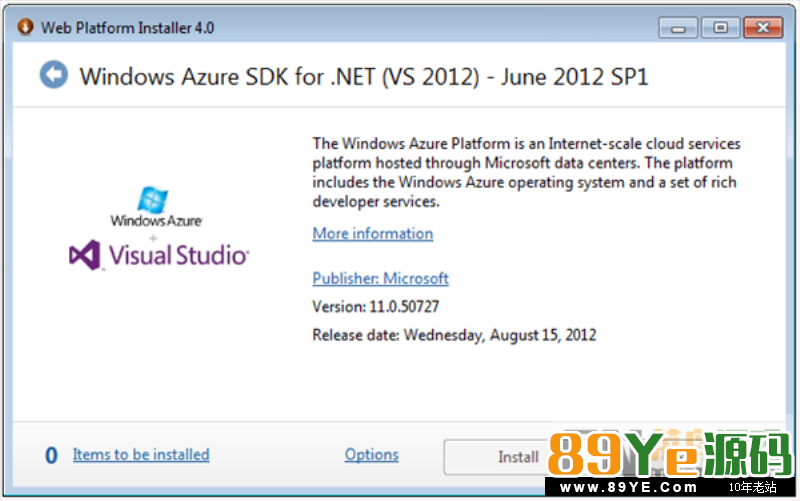
如果您正在使用 Visual Studio 2010 或 Visual Web Developer 2010 Express,则安装 MVC 4。
安装完成后,您便做好了开发准备工作。
在 Windows Azure 中创建网站
下一步是创建您的应用程序将使用的 Windows Azure 网站和 SQL 数据库。
在 Windows Azure 管理门户中,单击“新建”。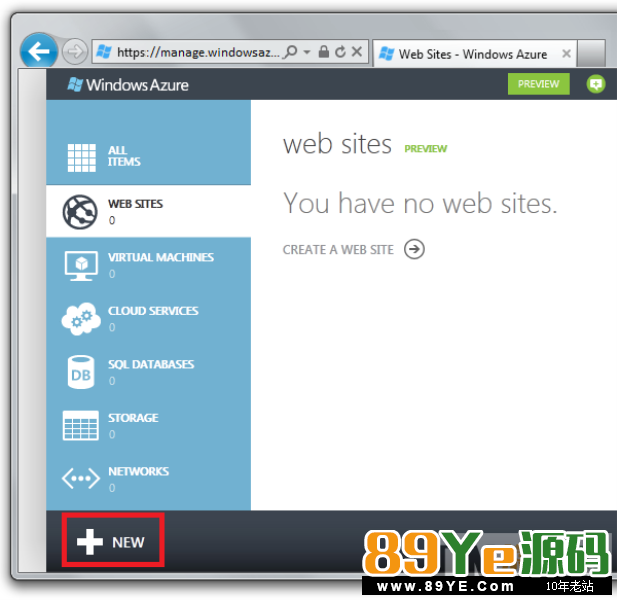
单击“网站”,然后单击“快速创建”。
在“URL”框中输入将用作应用程序唯一 URL 的字符串。
完整的 URL 将由在此处输入的内容以及在文本框下方看到的后缀构成。图中显示的是“windowsazurewebsite”,但如果某人已经使用了该 URL,则您必须另外选择一个。
在“区域”下拉列表中,选择离您最近的区域。
此设置指定将在哪个数据中心内运行您的 VM。
单击框底部的复选标记以指示您已完成操作。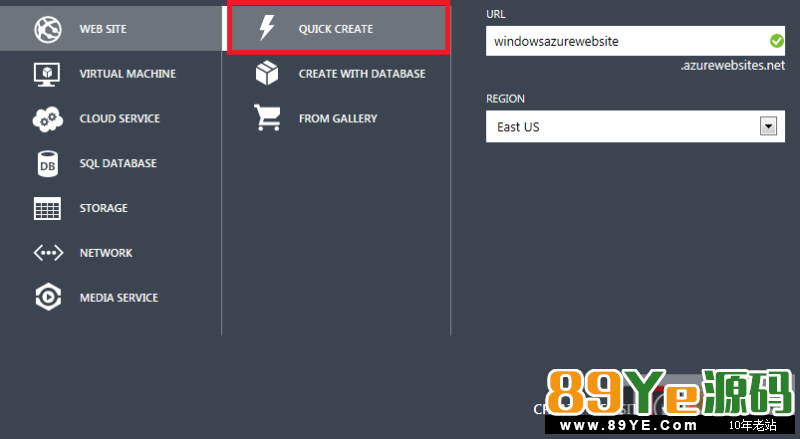
随后管理门户返回“网站”页,其中的“状态”列显示正在创建该网站。稍后(通常不到一分钟),“状态”列会显示已成功创建网站。在左侧的导航栏中,在“网站”图标旁显示您帐户中拥有的网站数。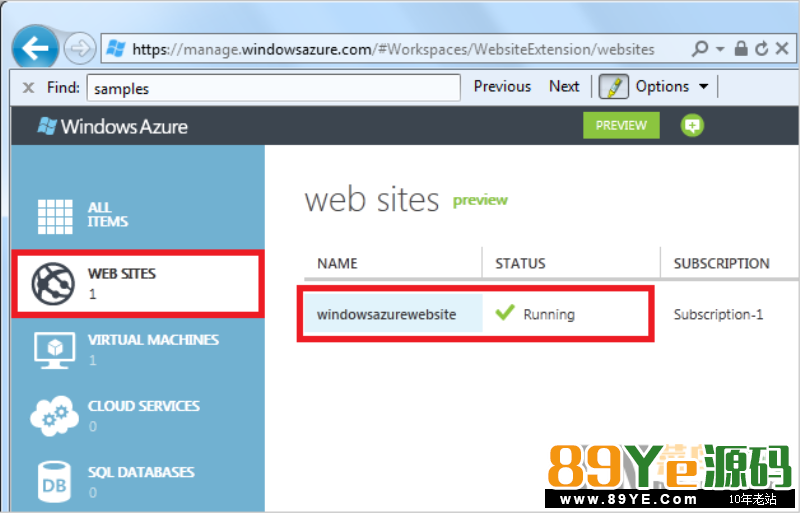
创建 ASP.NET MVC 4 应用程序
您已经创建了一个 Windows Azure 网站,但其中还没有内容。下一步将创建要发布到 Windows Azure 的 Visual Studio Web 应用程序。
创建项目
启动 Visual Studio 2012 或 Visual Studio 2012 for Web Express。
从“文件”菜单中选择“新建项目”。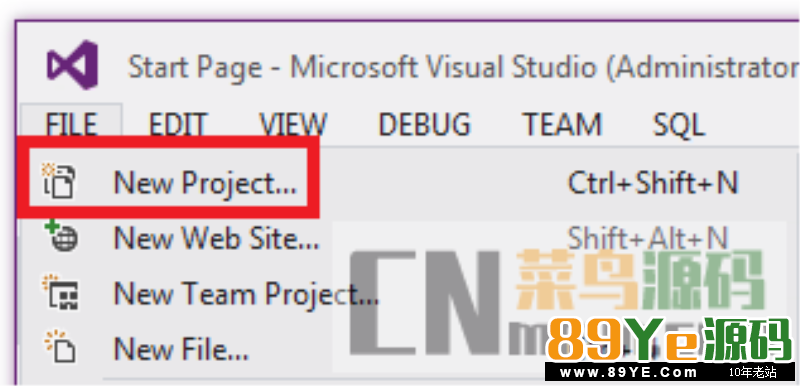
在“新建项目”对话框中,展开“C#”并在“已安装的模板”下选择“Web”,然后选择“ASP.NET MVC 4 Web 应用程序。
将“.NET Framework”下拉列表从“.NET Framework 4.5”更改为“.NET Framework 4”。(在编写本教程时,Windows Azure 网站不支持 ASP.NET 4.5。)
将应用程序命名为 WindowsAzureWebSite,然后单击“确定”。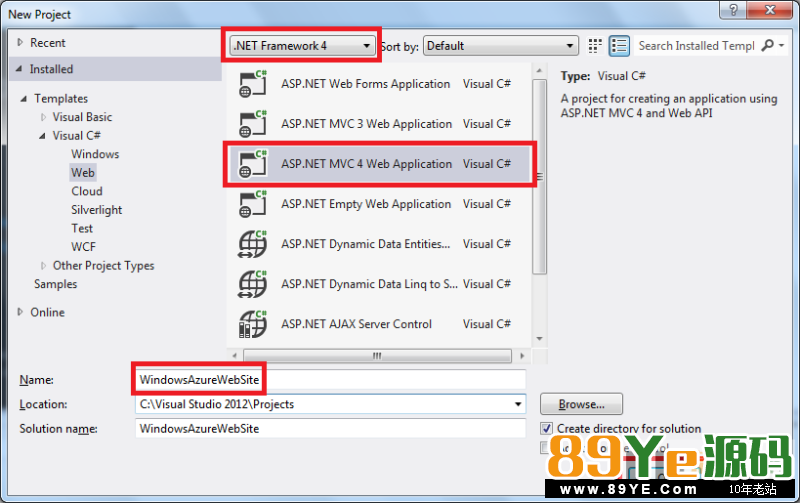
在“新建 ASP.NET MVC 4 项目”对话框中,选择“Internet 应用程序”模板。
在“视图引擎”下拉列表中,确保选择“Razor”,然后单击“确定”。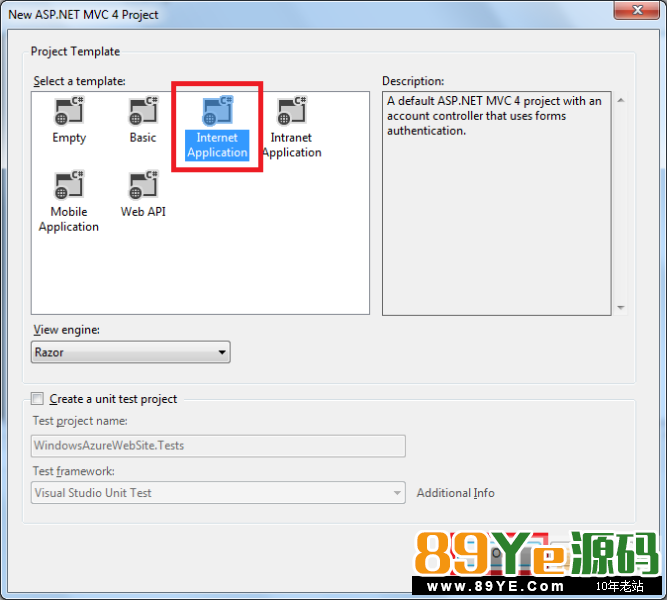
设置页眉和页脚
在“解决方案资源管理器”中,展开 Views\Shared 文件夹并打开 _Layout.cshtml 文件。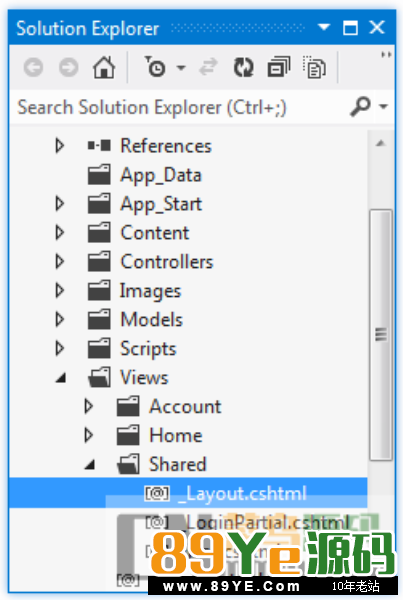
在 <title> 元素中,将“我的 ASP.NET MVC 应用程序”更改为“My Windows Azure Web Site”。
在 <header> 元素中,将“将你的徽标放置在此处”更改为“My Windows Azure Web Site”。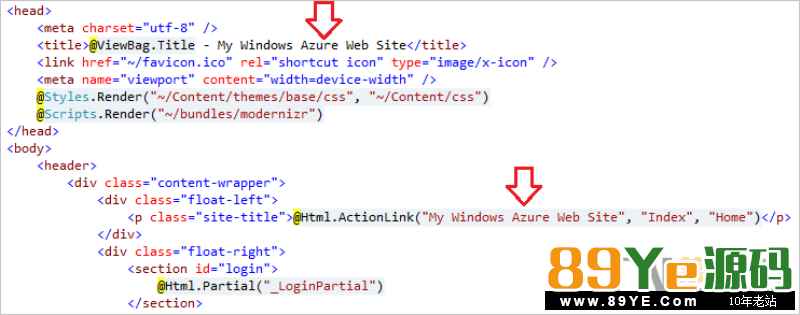
在 <footer> 元素中,将“我的 ASP.NET MVC 应用程序”更改为“My Windows Azure Web Site”。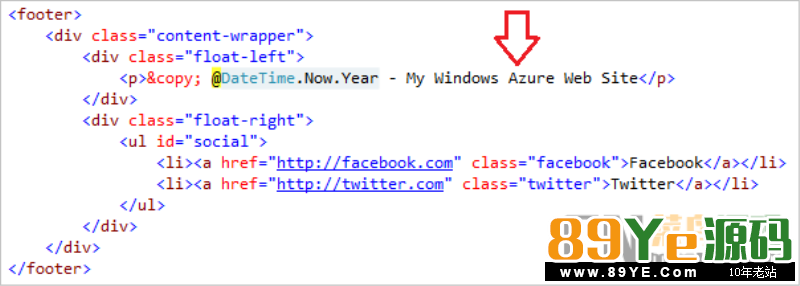
在本地运行应用程序
按 Ctrl+F5 运行应用程序。应用程序主页将显示在默认浏览器中。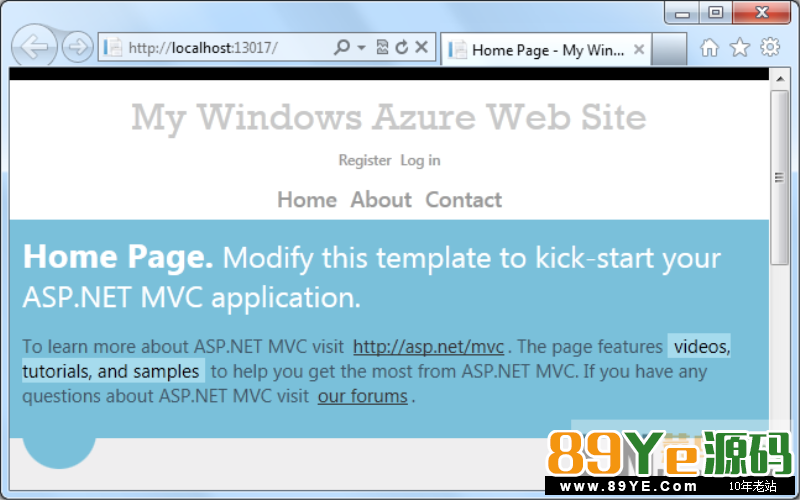
这就是您创建将要部署到 Windows Azure 的应用程序目前所需的全部操作。
将应用程序部署到 Windows Azure
在浏览器中打开 Windows Azure 管理门户。
在“网站”选项卡中,单击先前创建的网站的名称。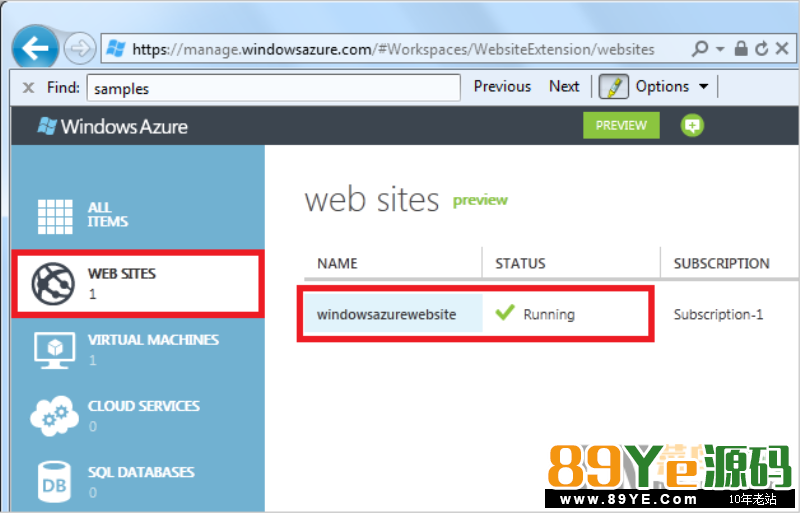
在“仪表板”选项卡中的“速览”下面,单击“下载发布配置文件”。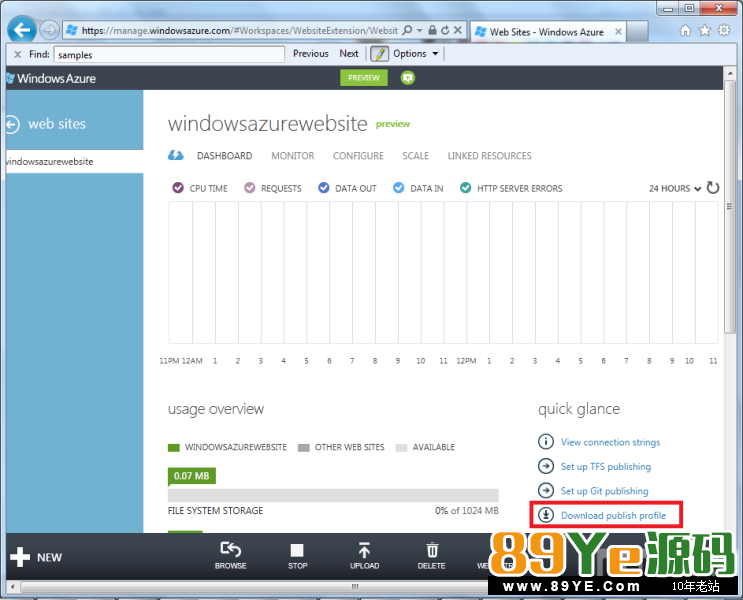
此步骤下载一个文件,其中含有将应用程序部署到网站所需的全部设置。您将此文件导入到 Visual Studio 中,这样您就不必手动输入此信息。
将 .publishsettings 文件保存到一个您可以从 Visual Studio 访问的文件夹中。
在 Visual Studio 中,在“解决方案资源管理器”中右键单击项目,然后从上下文菜单中选择“发布”。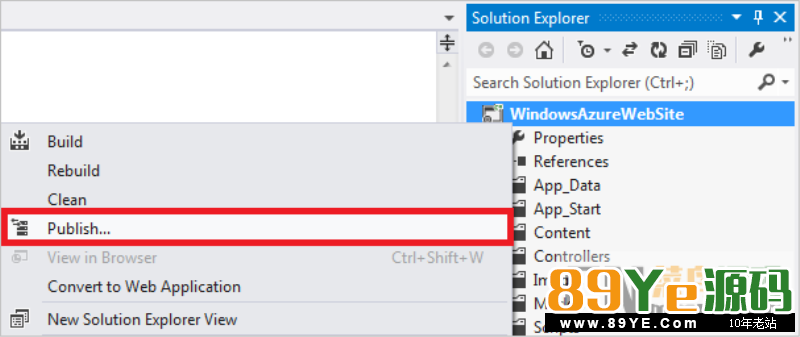
“发布 Web”向导将会打开。
在“发布 Web”向导的“配置文件”选项卡中,单击“导入”。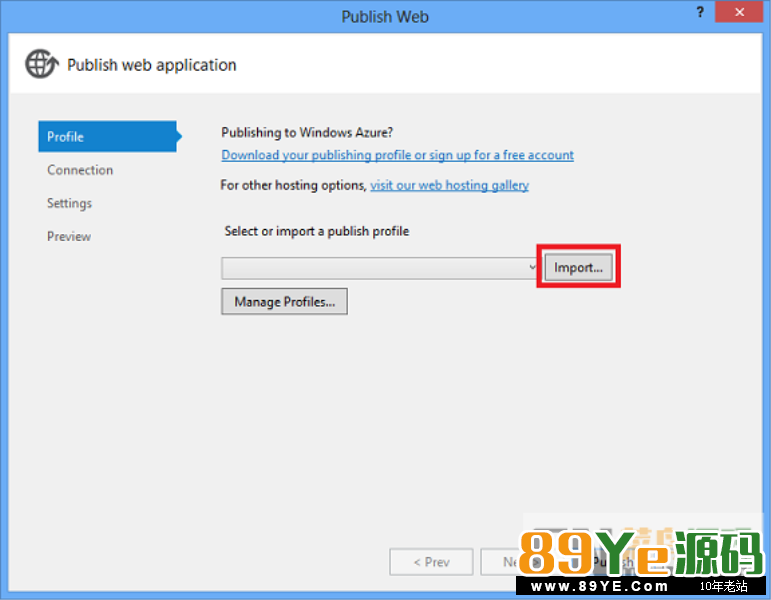
选择您先前下载的 .publishsettings 文件,然后单击“打开”。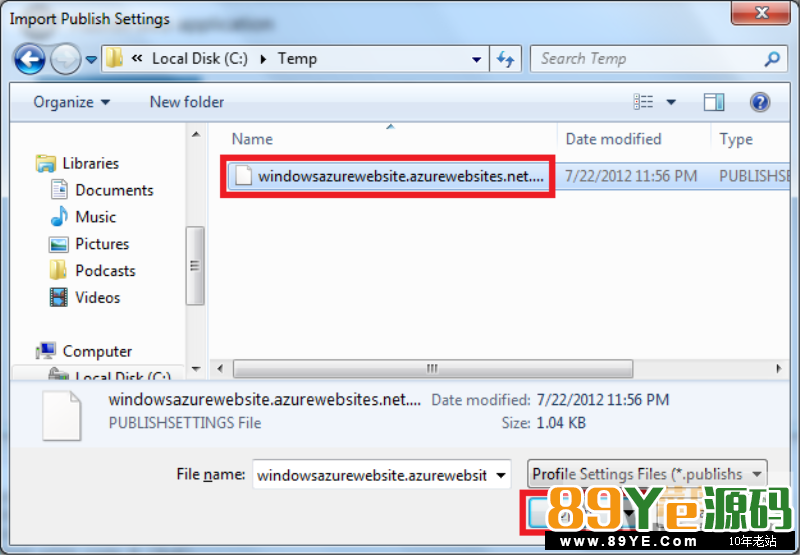
在“连接”选项卡中,单击“验证连接”确保设置正确。连接通过验证后,“验证连接”按钮旁将出现一个绿色复选标记。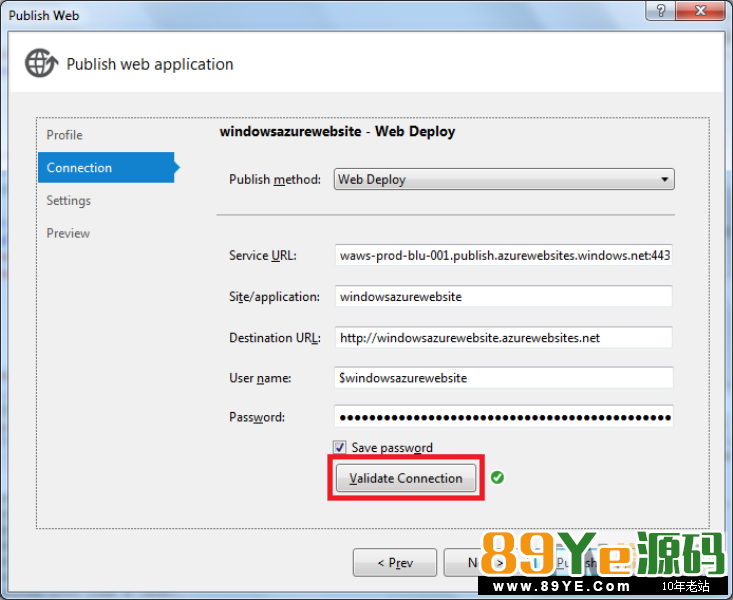
单击“下一步”。
在“设置”选项卡中,单击“下一步”。
您可以接受此页上的所有默认设置。您将部署“发布”生成配置,因此不需要在目前服务器上删除文件。“数据库”下面的 DefaultConnection 条目是针对内置到默认的 MVC 4 项目模板中的 ASP.NET 成员(登录)功能的。您在本教程中没有使用该成员功能,因此您不需要为 DefaultConnection 输入任何设置。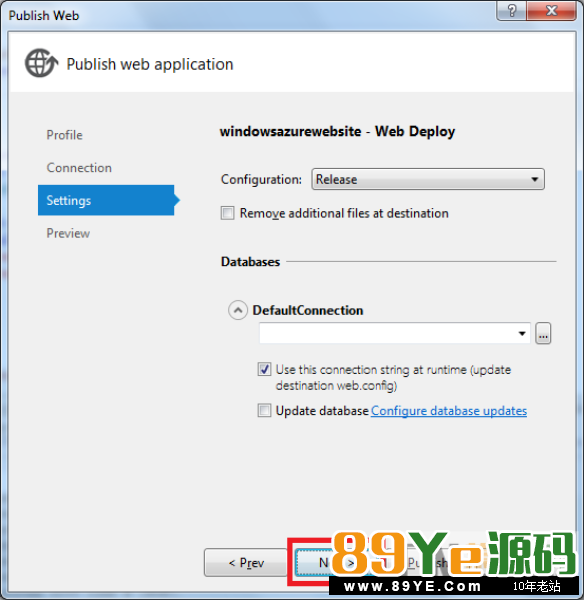
在“预览”选项卡中,单击“开始预览”。
该选项卡会显示将复制到服务器的文件的列表。显示预览并不是发布应用程序所必需的,但它是一个需要了解的很有用的功能。在本例中,您不需要对显示的文件列表执行任何操作。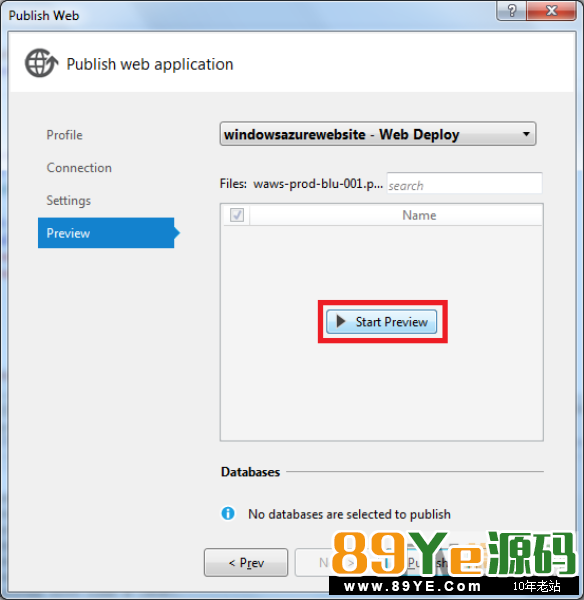
单击“发布”。
随后 Visual Studio 开始执行将文件复制到 Windows Azure 服务器的过程。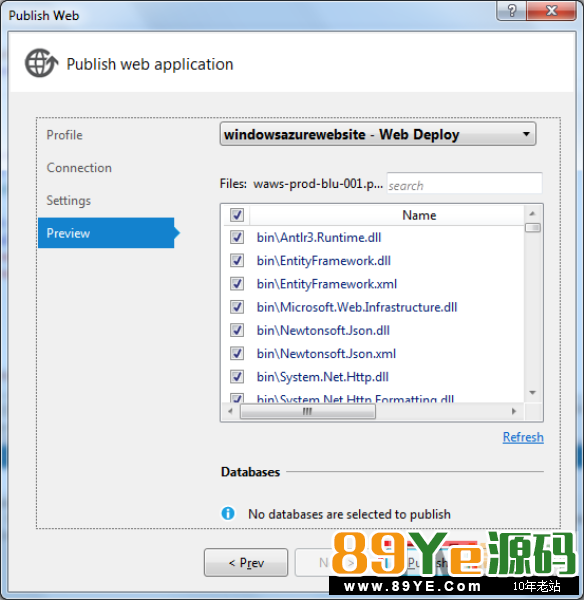
“输出”窗口将显示已执行的部署操作并报告已成功完成部署。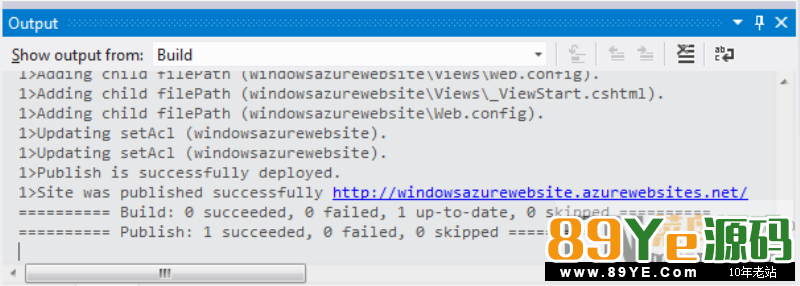
默认浏览器会自动打开,并指向所部署网站的 URL。
您创建的应用程序现在正运行在云中。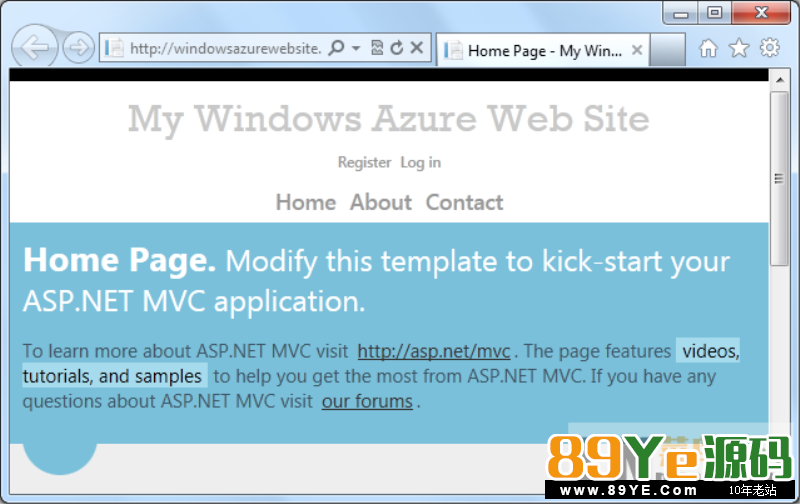
有关 Windows Azure 网站中的 ASP.NET 的重要信息
下面是您在规划和部署适用于 Windows Azure 网站的 ASP.NET 应用程序时需要知晓的一些事项:
应用程序必须针对 ASP.NET 4.0 或早期版本(而不是 ASP.NET 4.5)。
应用程序以集成模式(而非经典模式)运行。
应用程序不应使用 Windows 身份验证。Windows 身份验证通常不用作基于 Internet 的应用程序的身份验证机制。
若要使用基于提供程序的功能(例如成员资格、配置文件、角色管理器和会话状态),应用程序必须使用 ASP.Net 通用提供程序(System.Web.Providers NuGet 程序包)。
如果应用程序写入文件,则这些文件应位于应用程序的内容文件夹或其某个子文件夹中。
后续步骤
您已经了解如何将 Web 应用程序部署到 Windows Azure 网站。若要了解有关如何配置、管理和缩放 Windows Azure 网站的更多信息,请参见常见任务页中的操作方法主题。
Windows Azure 提供多种数据存储的选项,可与您的网站紧密集成。例如,使用 Windows Azure 服务存储数据,请参阅以下文章:
将 ASP.NET Web 应用程序部署到 Windows Azure 网站和 SQL Database - 创建使用 Code First 和使用 Entity Framework 连接到 SQL Database 实例的 ASP.NET MVC 4 网站。
如何使用 Blob 存储服务 - 使用 Blob 存储以存储非结构化数据。
如何使用表存储服务 - 使用表存储以存储大量结构化非关系数据。
若要了解如何将应用程序部署到 Windows Azure 云服务,请参见本教程中的云服务版本和使用 Windows Azure 开发 Web 应用程序。选择在 Windows Azure 云服务中而不是在 Windows Azure 网站中运行 ASP.NET Web 应用程序有以下一些原因:
您想要运行应用程序的 Web 服务器上的管理员权限。
您想要使用远程桌面连接来访问运行应用程序的 Web 服务器。
您的应用程序是多层的,并且您想要在多个虚拟服务器(Web 服务器和辅助服务器)上分布工作。
您可能想要在 Windows Azure 中使用 ASP.NET 成员系统。有关如何对成员数据库使用 Windows Azure 存储或 SQL Database 的信息,请参见现实世界:Windows Azure 的基于 ASP.NET 窗体的身份验证模型。
